苹果手机照片快速传输到电脑的详细指南
在数字化时代,手机已成为我们记录生活点滴的主要工具,而苹果手机凭借其出色的摄影功能,让无数用户轻松捕捉美好瞬间,随着照片数量的累积,如何在苹果手机与电脑之间高效、便捷地传输照片成为了许多用户关注的焦点,本文将详细介绍几种主流方法,帮助你将苹果手机中的照片轻松传输到电脑上,无论是使用Mac还是Windows系统,都能找到适合你的解决方案。
通过USB数据线直接传输
这是最传统也是最直接的方法,适用于所有类型的苹果设备,确保你的苹果手机和电脑都开启了USB调试模式(对于较新版本的iOS和macOS,这一步通常会自动处理),使用随附的Lightning to USB数据线连接手机与电脑。
-
对于Windows用户:连接后,电脑可能会提示安装驱动程序或识别设备,按照提示完成即可,随后,在“此电脑”或“文件资源管理器”中,你会看到以手机型号命名的驱动器,直接打开它,就可以访问照片文件夹(通常是“DCIM”或“Camera Roll”),将照片复制到电脑的任意位置。
-
对于Mac用户:连接后,iPhone通常会直接出现在“Finder”的侧边栏中,点击它,同样可以看到照片所在的文件夹,直接拖拽至Mac的相应位置。
使用iTunes或Finder同步
iTunes曾是苹果官方推荐的媒体管理软件,但随着macOS Catalina及以后版本的更新,大部分iTunes功能被整合到了Finder中。
-
通过Finder同步:在Mac上,打开Finder,选择左侧边栏中的“位置”列表中的“你的iPhone”,在界面顶部选择“照片”选项,你可以在这里选择将哪些相册同步到Mac上,或者从Mac导入照片到手机,点击“导入所有来自”或“添加到”,选择你想要传输的照片文件夹即可。
-
使用旧版iTunes(适用于未升级至macOS Catalina的用户):打开iTunes,连接设备后,在设备图标下方选择“照片”标签,然后勾选“同步照片”并设置来源文件夹,即可完成同步。
通过AirDrop传输
AirDrop是苹果设备间无线传输文件的一种便捷方式,适用于近距离内的Mac、iPhone、iPad之间。
- 确保你的苹果设备开启了蓝牙和Wi-Fi,并且都开启了AirDrop功能(设置 -> 通用 -> AirDrop)。
- 在照片应用中选择你想要传输的照片,点击左下角的分享图标(一个方框加箭头),选择AirDrop,然后从列表中找到接收设备的名字并点击它,稍等片刻,照片就会直接传输到接收设备上。
利用iCloud备份与恢复
如果你的苹果设备已经开启了iCloud照片图库功能,那么通过iCloud备份和恢复照片也是一个不错的选择。
- 在iPhone上,前往“设置” -> “iCloud” -> “照片”,确保“iCloud照片”已开启,这样,你拍摄的照片会自动上传到iCloud。
- 在电脑上,登录你的iCloud账户(https://www.icloud.com/),选择“照片”应用,即可查看并下载所有备份的照片,对于Windows用户,虽然不能直接访问iCloud照片图库,但可以通过浏览器下载;而Mac用户则可以直接在“照片”应用中查看并导入至本地。
使用第三方应用或服务
除了上述官方方法外,还有许多第三方应用和服务可以帮助你实现苹果手机与电脑之间的照片传输,如Google Photos、OneDrive、Dropbox等云存储服务,以及专门的文件管理工具如iMazing、AnyTrans等,这些工具通常提供更灵活的管理选项和跨平台支持。
无论是通过USB数据线直接传输、利用iTunes或Finder同步、AirDrop无线分享、还是借助iCloud备份与恢复,甚至利用第三方服务,都有各自的优缺点和适用场景,选择最适合自己的方法,可以大大提高照片管理和传输的效率,希望本文的详细介绍能帮你轻松解决苹果手机照片传输到电脑的问题,享受数字生活的便利。
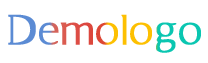






 京公网安备11000000000001号
京公网安备11000000000001号 京ICP备11000001号
京ICP备11000001号
还没有评论,来说两句吧...