全面指南与实用技巧
在数字时代,手机已成为我们记录生活点滴的主要工具,无论是旅行中的风景、家庭聚会的欢笑,还是日常的小确幸,都通过拍照的方式被一一捕捉,随着照片数量的累积,手机存储空间逐渐告急,这时将照片从手机导入电脑便成为了一项必要操作,本文将详细介绍几种常见且高效的方法,帮助你将手机中的照片轻松转移至电脑,无论是Windows系统还是macOS,都能找到适合自己的解决方案。
使用数据线连接
步骤详解:
- 连接设备:使用随手机附带的USB数据线将手机与电脑连接,确保USB接口无损坏且连接稳定。
- 选择传输模式:在手机屏幕上弹出的通知中,选择“传输文件”或“传输照片”等选项,这取决于手机品牌和操作系统。
- 电脑识别:连接成功后,电脑应能自动识别并显示手机的存储设备,在Windows系统中,这通常表现为一个新的磁盘驱动器;在macOS上,则可能直接作为文件夹出现在“访达”中。
- 复制粘贴:打开手机的存储目录,找到“DCIM”或“Pictures”文件夹,将需要传输的照片复制到电脑的指定位置。
优点:直接、稳定,适合大量照片一次性转移。
缺点:需要物理连接,相对繁琐。
通过云服务同步
步骤详解:
- 选择云服务:根据个人喜好和需求,选择如Google Photos、iCloud、OneDrive等云服务,这些服务大多提供免费存储空间,且支持跨平台同步。
- 上传照片:在手机应用商店下载并安装所选云服务的官方应用,登录后,根据应用指引开启照片自动上传功能,部分服务还支持选择手动上传特定文件夹的照片。
- 电脑访问:在电脑上打开浏览器,访问云服务的官方网站或使用相应的桌面应用登录账号,在“相册”或“云盘”中即可查看并下载已上传的照片。
优点:无线传输,随时随地访问;支持多设备同步。
缺点:受网络速度和流量限制;部分服务有存储限制。
使用第三方软件
推荐工具:如腾讯的“微云”、360手机助手等,这些软件集成了多种功能,包括照片备份、文件传输等,操作简便。
步骤详解:
- 下载安装:在手机和电脑上分别安装相应的第三方软件。
- 连接设备:使用USB连接手机与电脑,或在同一Wi-Fi环境下进行无线连接。
- 选择传输内容:在软件界面选择“照片”或“图片”选项,根据需要选择具体文件夹或直接扫描手机相册。
- 同步/导出:点击“导出”按钮,选择电脑上的保存路径,即可将照片从手机导入电脑,部分软件还支持直接备份至云端。
优点:功能丰富,操作直观;支持批量操作。
缺点:部分软件可能占用较多系统资源;需考虑软件安全性及隐私保护。
利用社交应用分享
步骤详解:
- 发送至社交应用:在手机相册中选择要传输的照片,点击“分享”按钮,选择微信、QQ等社交应用作为发送对象。
- 电脑接收:在电脑上登录同一社交账号,在聊天窗口中找到接收的照片文件,直接下载或另存为至本地磁盘。
优点:简单易用,无需额外工具;适合少量照片分享。
缺点:受限于社交平台的文件大小和数量限制;可能涉及隐私安全问题(如公开分享)。
随着科技的进步,手机与电脑之间的数据传输方式越来越多样化且便捷,无论是通过传统的数据线连接、利用云服务的便捷性、借助第三方软件的强大功能,还是通过社交应用的轻松分享,每种方法都有其独特的优势与适用场景,选择最适合自己的方式,让照片管理变得更加高效有序,是每位数字时代居民都应掌握的技能,希望本文的详细介绍能帮助你轻松解决手机照片导入电脑的问题,享受数字生活带来的便利与乐趣。
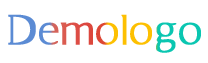





 京公网安备11000000000001号
京公网安备11000000000001号 京ICP备11000001号
京ICP备11000001号
还没有评论,来说两句吧...